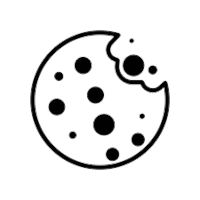Як подати пропозицію на Прозорро
Крок 1. Реєструємося
Для того щоб подати ТП в ЕСЗ, зареєструйтеся та створіть свій електронний кабінет на майданчику, який обрали (рис. 1).
❗ Учасник подає ТП через свій електронний кабінет на обраному ним електронному майданчику, а не в системі Prozorro Рис. 1
Рис. 1
Крок 2. Обираємо закупівлю
В електронному кабінеті оберіть закупівлю, в якій збираєтеся брати участь.
Для цього в полі пошуку введіть ID закупівлі, яка вас цікавить. Або ж увійдіть до розділу «Державні закупівлі» і знайдіть цікаву для вас закупівлю (рис. 2).
Під час пошуку можете скористатися фільтрами (рис. 3). Це допоможе визначитися з видом закупівлі та очікуваною вартістю, що будуть для вас цікавими.
Рис. 3
Натисніть на потрібну закупівлю, щоб перейти в оголошення про неї. Зможете ознайомитися з потрібною інформацією, щоб сформувати ТП.
Після цього натисніть «Подати пропозицію» (рис. 4).
Крок 3. Завантажуємо ТП
На сторінці подання ТП будьте особливо уважними, щоб не пропустити вагомих деталей.
Електронний майданчик запропонує упевнитися, що подаєте ТП з електронного кабінету юридичної особи, яка планує брати участь в закупівлі. Адже буває так, що той, хто завантажує ТП, обслуговує декілька учасників, і через це може сплутати кабінети — особливо якщо входить до ЕСЗ з комп’ютера автоматично за збереженими паролями.
Під час воєнного стану можете скористатися можливістю приховати свою адресу. Для цього поставте галочку (рис. 5). Рис. 5
Рис. 5
Далі завантажте документи, які підготували на вимоги ТД. Для цього натисніть «Прикріпити файл» (рис. 6). Рис. 6
Рис. 6
Система запропонує обрати файл з категорією вимог, щодо яких завантажуєте документи (рис. 7). Рис. 7
Рис. 7
Також маєте можливість проставити галочку навпроти документа, що містить конфіденційну інформацію, — в колонці «Конфіденційність і її причина» (рис. 8).
Задекларуйте самостійно відсутність підстав, визначених пунктом 47 Особливостей (рис. 9). Більшість електронних майданчиків проставляють необхідні галочки автоматично. Виняток — ті, що учасник має обрати, наприклад, якщо він фізична чи юридична особа.
Тепер вкажіть ціну своєї пропозиції — у тій валюті, що замовник визначив у ТД (рис. 10). Рис. 10
Рис. 10
Крок 4. Підписуємо ТП
Підпишіть ТП електронним підписом. Для цього натисніть «Перейти до підписання пропозиції» (рис. 11).
Якщо плануєте ще щось доопрацювати, можете натиснути «Зберегти чернетку». Ваша ТП збережеться як чернетка, і ви зможете дозавантажити чи видалити необхідні документи, інформацію перед поданням.
❗ Якщо під час подання ТП раптом передумали брати участь у тендері, натисніть «Скасувати»
Рис. 11
Натиснувши на «Перейти до підписання пропозиції», отримаєте пропозицію від ЕСЗ:
- підписати КЕП; або
- змінити ТП; або
- відкликати ТП.
Якщо ви впевнені у бажанні брати участь у цій закупівлі та в тому, що добре підготували документи ТП, — натисніть «Підписати КЕП» (рис. 12). Рис. 12
Рис. 12
❗ Попри те що ЕСЗ пропонує «Підписати КЕП», можете накласти УЕП
Оберіть:
- тип електронного підпису — якщо збираєтеся використати КЕП чи УЕП;
- «Дія. Підпис» (рис. 13) — якщо плануєте підписати через Дію.
Далі оберіть, який носій електронного ключа застосовуватимете. Вкажіть надавача електронних довірчих послуг, завантажте електронний ключ і введіть пароль до нього (рис. 14).
Перевірте, чи все правильно вказали і завантажили.
Натисніть «Зчитати». ЕСЗ надасть змогу перевірити, чий ключ використовується, вказавши підписанта, що зазначений в електронному ключі (рис. 15).
Рис. 15
Тепер натисніть «Далі». На цьому етапі можете отримати попередження про невідповідності даних вашого електронного кабінету і підписанта. Це допустимо, наприклад, якщо підписант діє за довіреністю (рис. 16). Рис. 16
Рис. 16
Натисніть «Продовжити» — і ТП підписана. Якщо хочете перевірити це, доведеться трохи зачекати, поки інформація з електронного кабінету завантажиться на Prozorro (рис. 17).
Рис. 17
Через декілька хвилин можете перезавантажити сторінку і побачити, що ТП вказана «з КЕП» (рис. 18). Це означає, що ТП подана. Ви впоралися! Рис. 18
Рис. 18